
在阅读本文之前,你可能已经使用了很长时间的Microsoft PowerPoint,你能够自己创建演示文稿并把它们有效地组织到一起,甚至还能帮助那些初学者。但PowerPoint还有一些不太为人所知的功能,这些功能可以帮助你提高工作效率并制作出更漂亮的演示文稿。本文介绍的这些个专业技巧能够让你像专家一样使用PowerPoint。
1、增加更多可取消操作数。
所有的Office用户都知道“编辑” “撤销”命令(Ctrl-Z)能够撤销最后一步操作。如果点击“撤销”图标旁边的下拉箭头,还能允许你撤销若干次操作以回到早先的工作状态。
在默认情况下PowerPoint最多允许你撤销20次操作,但实际上你可以把这个上限提高到150次。选择“工具” “选项”,然后点击“编辑”标签。在“撤销”区域的“最多可取消操作数”字段输入你想要的数值(从3到150均可),然后点击“确定”退出。需要注意的是,当你增加PowerPoint的最多可取消操作数时,它所占用的PC内存也会随之增加。
2、重复利用你以前的作品。
如果你在以前的演示文稿中已经做过相同或者类似的幻灯片,在新的演示文稿中完全可以利用以前的成果,而不需要从头再来一遍。你可以把以前的演示文稿中的幻灯片直接插入当前的演示文稿。首先,在“幻灯片浏览视图”中显示当前的演示文稿。用鼠标点击你所要插入新幻灯片的位置,选择菜单中的“插入” “幻灯片从文件”打开一个“幻灯片搜索器”对话框。在“搜索演示文稿”选项卡中输入文件名(或者用浏览方式找到它),然后按Enter键。点击你想要插入的幻灯片,然后按“插入”按钮。
另外,你还可以点击“插入所有”按钮把该演示文稿中的所有幻灯片一次性全部插入当前文稿。
3、应用多个模板。
在很早以前,每个演示文稿只能使用一个设计模板,现在已经没有这种限制,你可以在一个演示文稿中应用任意多个模板。比如,你可能会应用第二个模板来引入一个新的话题或者引起观众的注意。
为了实现这个目标,你需要在“普通视图”中显示该演示文稿,并且让标记区域也显示在屏幕左侧。在“幻灯片”标记中,点击你想要应用模板的一个或多个幻灯片图标。从菜单中选择“格式” “幻灯片设计”(或者直接点击“设计”按钮)来显示“幻灯片设计”任务窗格。选中你想要应用的模板图标,然后点击模板图标右侧的下拉列表箭头,并选择“应用于选定幻灯片”。
4、导入文档。
如果你想在演示文稿中输入的文字已经存在于Word文件,就不需要再手工输入一遍。你可以在PowerPoint中直接打开那个Word文件。你也许需要对导入的文档进行一些格式上的调整,但这肯定比你手工输入这些文字要方便得多。一个提示:如果原来的Word文件使用了大纲标题,导入的效果是最好的。
首先在PowerPoint中选择“文件” “打开”。在“打开”对话框中,点击“文件类型”右边的下拉箭头,然后选择“所有文件”。双击你想要在PowerPoint中打开的Word文档。它会像打开新的演示文稿一样被打开。
5、使用“自动调整”按钮。
如果在一张幻灯片中出现了太多的文字,你可以用“自动调整”功能把文字分割成两张幻灯片。点击文字区域就能够看到区域左侧的“自动调整”按钮(它的形状是上下带有箭头的两条水平线),点击该按钮并从子菜单中选择“拆分两个幻灯片间的文本”。
6、输出数据到Word文档。
有时候你需要把演示文稿以文字的形式分发给同事或客户,此时把演示文稿输出为Word文档是最好的方法。
在PowerPoint中,选择“文件” “发送” “Microsoft Word”。在“发送到Microsoft Word”对话框中选择你想要在Microsoft Word中使用的版式。比如,你可以选择“只使用大纲”来创建仅带有文字的文档,选择“空行在幻灯片旁”则可以创建一系列带有注释行的幻灯片缩略图。在你选择好版式之后,点击“确定”按钮把演示文稿发送给Word。

刑事律师网站模板、响应式深灰色大气律师网站模板
¥1000.00
律师网站模板、律师事务所网站模板【响应式,蓝色简洁大气风格】
¥1000.00
简洁大气的响应式律师事务所网站设计模板,兼容移动端
¥50.00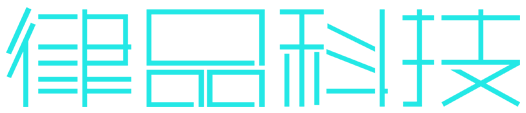
成都律品科技有限公司专注律师互联网营销技术服务,创始人员2009年开始从事律师行业互联网技术开发、营销运营工作已十年,2018年公司正式成立,不断探索律师行业服务需求,致力于为律师行业提供透明、优质的服务,现已为全国多家律师事务所、律师团队提供互联网技术及营销支持。
152-0832-9147
105991110

微信咨询